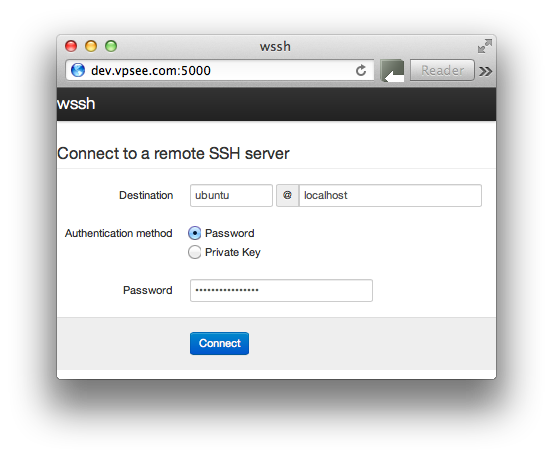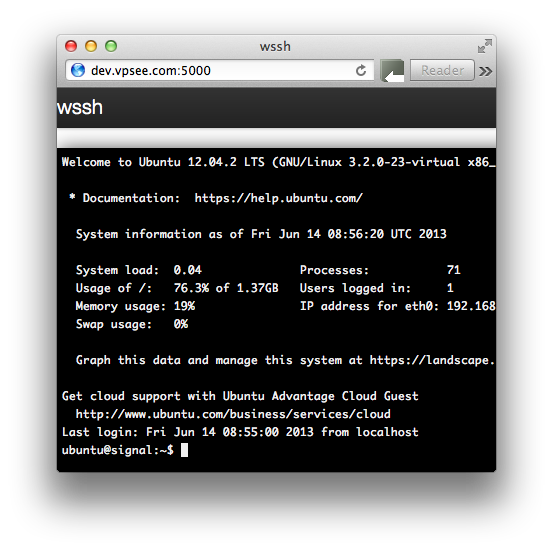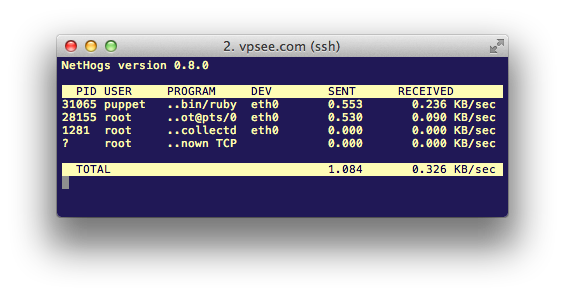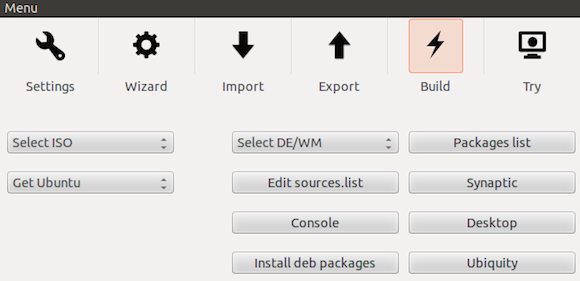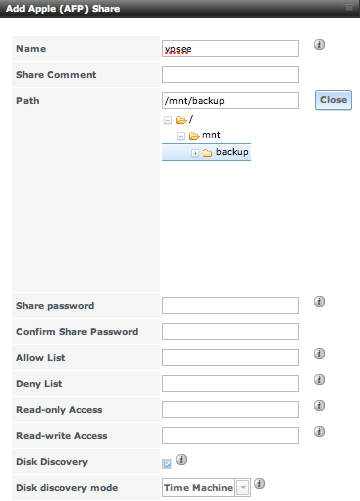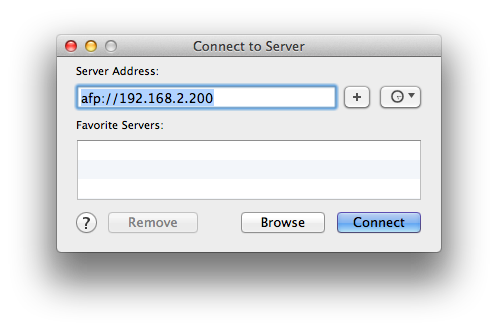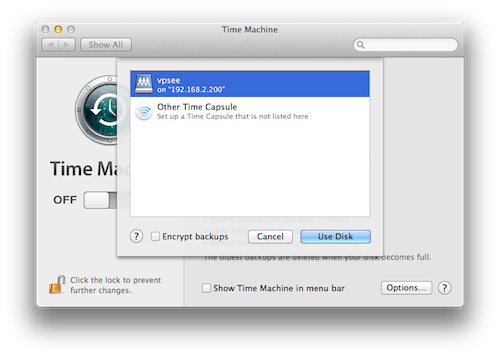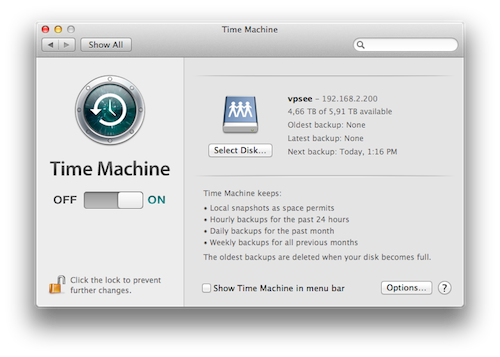Linux 性能监测:工具
2013年06月28日 | 标签: linux, monitoring, performance
一个完整运行的 Linux 系统包括很多子系统(介绍,CPU,Memory,IO,Network,…),监测和评估这些子系统是性能监测的一部分。我们往往需要宏观的看整个系统状态,也需要微观的看每个子系统的运行情况。幸运的是,我们不必重复造轮子,监控这些子系统都有相应的工具可用,这些经过时间考验、随 Unix 成长起来、简单而优雅的小工具是我们日常 Unix/Linux 工作不可缺少的部分。
下面这张图片很好的总结了 Linux 各个子系统以及监控这些子系统所需要的工具,如果你对 Linux 系统管理(sysadmin & devops)感兴趣、想入门的话,可以从这张图开始慢慢了解和熟悉各个工具。对于熟练的 Linux 屌丝,这张图你应该能问答自如。(图片来自:Linux Performance Analysis and Tools,幻灯片也很精彩,建议对照阅读。)
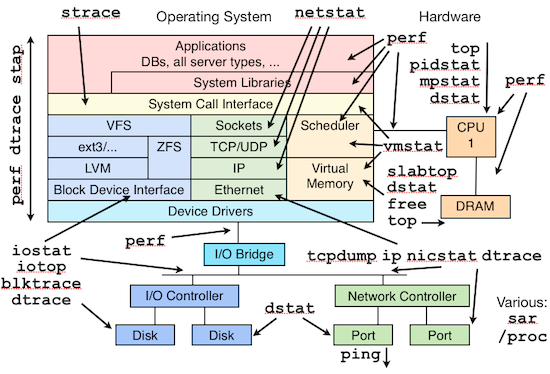
Linux 性能监测:介绍
Linux 性能监测:CPU
Linux 性能监测:Memory
Linux 性能监测:IO
Linux 性能监测:Network