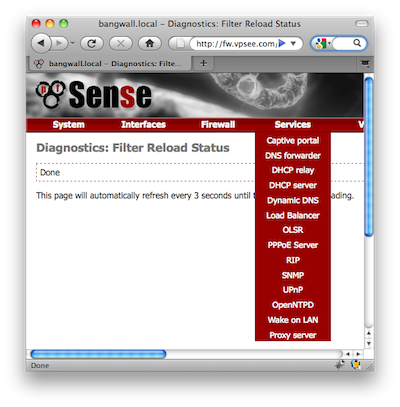用代理连接 OpenVPN 的问题
2010年05月17日 | 标签: openvpn
很多人在公司、学校都是通过代理服务器上的网,需要设置代理。我们有位客户在公司用代理上 OpenVPN 时遇到一个问题,他在我们的 VPS 上安装和配置好了 OpenVPN 服务,客户端也设置了代理 http-proxy 192.168.0.1 3128,可是就是连不上去。OpenVPN 客户端报错如下:
2010-05-16 15:46:48 Attempting to establish TCP connection with 192.168.0.1:3128 [nonblock]
2010-05-16 15:46:48
2010-05-16 15:46:49 TCP connection established with 192.168.0.1:3128
2010-05-16 15:46:49 Send to HTTP proxy: ‘CONNECT 206.221.200.200:1194 HTTP/1.0’
2010-05-16 15:47:40 recv_line: TCP port read timeout expired: Operation now in progress (errno=36)
2010-05-16 15:47:40 TCP/UDP: Closing socket
2010-05-16 15:47:40 process exiting
这是因为大部分代理服务器都封掉了非标准端口,并且很多管理员因为安全因素都封掉了非标准端口的 HTTP CONNECT,所以像 OpenVPN 的默认 1194 端口而且需要CONNECT 方法支持就不行。既然不能去要求公司管理员把 1194 端口打开,我们就只能在自己 VPS 上想办法,幸运的是大部分代理服务器都会开 443 端口并且可以 CONNECT,所以我们只需要修改自己 VPS 上 OpenVPN 服务器的监听端口,把它改成 443 就可以了,使用代理的话还必须用 TCP:
# vi /etc/openvpn/server.conf # Which TCP/UDP port should OpenVPN listen on? # If you want to run multiple OpenVPN instances # on the same machine, use a different port # number for each one. You will need to # open up this port on your firewall. ;port 1194 port 443 # TCP or UDP server? proto tcp ;proto udp