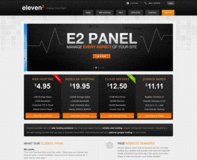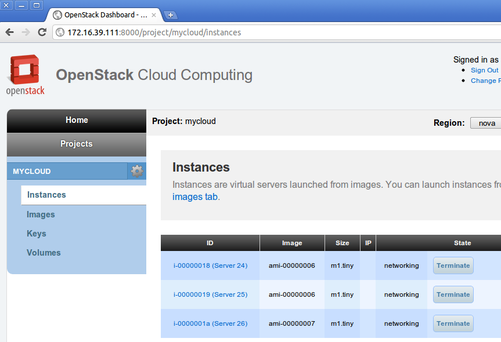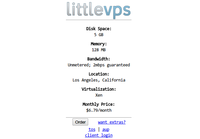PERDHANAHOST:$6.95 256MB Xen VPS
2011年08月1日 | 标签: vps
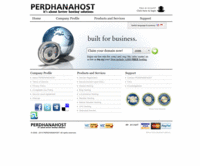
PERDHANAHOST 是家印度尼西亚服务商,主要面向国际市场,其创办人 Dhanank 还有一家 SoerabaiaNetworks 面向印度尼西亚本地市场。Dhanank 有多年的系统管理经验,他们提供的机房 SVTIX 在美国的 San Jose,对亚洲线路比较好。现在使用 PHVPS15OFF2011 优惠码可以得到 15% 的优惠,这款 MiniVPS-A 型号的 VPS 只要 5.90美元每月。对于想使用他们 VPS/服务器的新客户,他们甚至提供免费的迁移支持(free migration assistance)。VPS 配置如下:
256MB RAM
512MB Swap
15GB 硬盘
10mbit 不限流量
1 IP
6.95美元每月
没有服务器硬件配置信息。