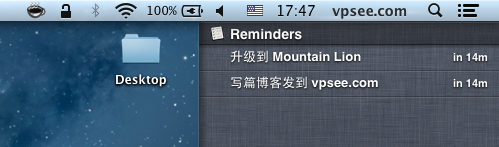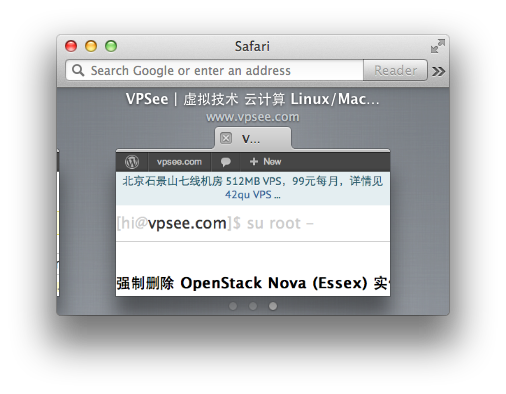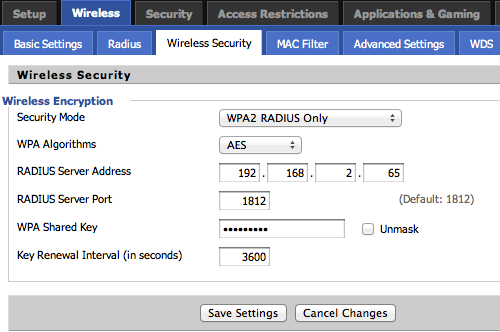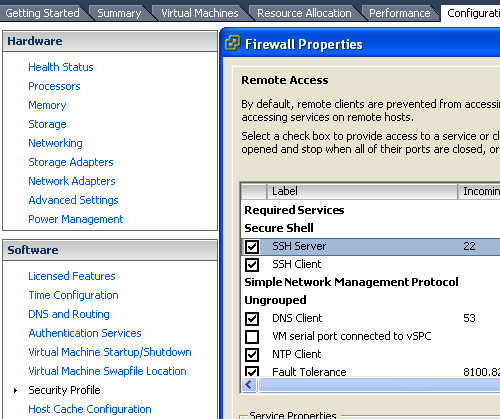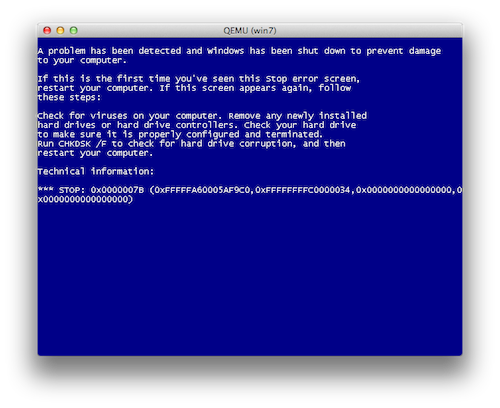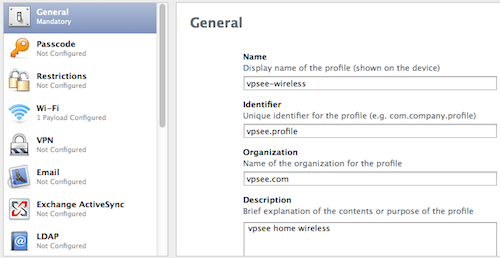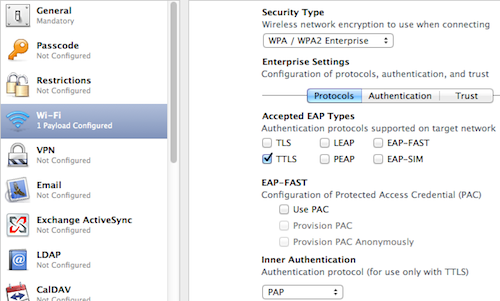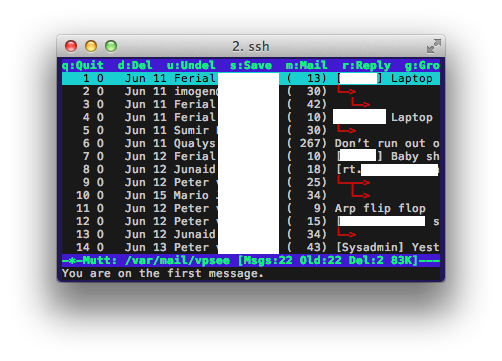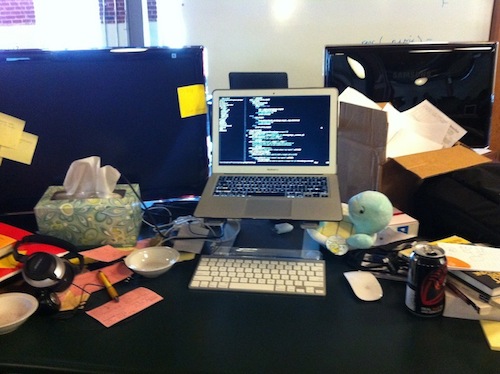/dev/null 的另类用法
2012年08月6日 | 标签: /dev/null, linux
/dev/null 是个黑洞,进去的东西永远出不来,在脚本编程的时候经常会用它(空设备文件)来屏蔽标准或错误输出(stdout 或 stderr),比如 command > /dev/null 2>&1 把 command 执行的结果(标准输出和错误输出)全部重定向到 /dev/null,也就是在控制台上不回显任何输出。
今天发现我们的 Graphite 监控服务器硬盘空间不够了(因为监控日志体积日益增加),一些不必要的日志占据了不少硬盘,比如 graphite 里面的 console.log,一般来说日志配置都在相关的配置文件里,在 graphite 的配置文件里找了一圈居然没找到如何关闭 console.log 日志配置(有其他日志的配置选项,但是没有 console.log 这个日志的关闭选项),难道要写个 cron 定期清理 console.log?一个更好的办法是把 console.log 这个连接到 /dev/null(如果确定以后不需要查看 console.log 的话),这样 graphite 写到 console.log 就永远的消失了,对现在的系统和配置不会有任何影响,甚至连 graphite 服务都不用重启,下面的脆香米兄的评论是对的,graphite 正在操作 console.log,简单改变文件名称并没有更改已打开的文件句柄,所以需要重启 carbon-cache.py.
# cd /opt/graphite/storage/log/carbon-cache/carbon-cache-a/ # ls -l total 1811016 -rw-r--r-- 1 root root 1360161601 Aug 6 15:18 console.log # /opt/graphite/bin/carbon-cache.py stop # mv console.log console.log.bak # ln -s /dev/null console.log # /opt/graphite/bin/carbon-cache.py start # ls -l total 1811032 lrwxrwxrwx 1 root root 9 Aug 6 15:18 console.log -> /dev/null -rw-r--r-- 1 root root 1360178736 Aug 6 15:18 console.log.bak